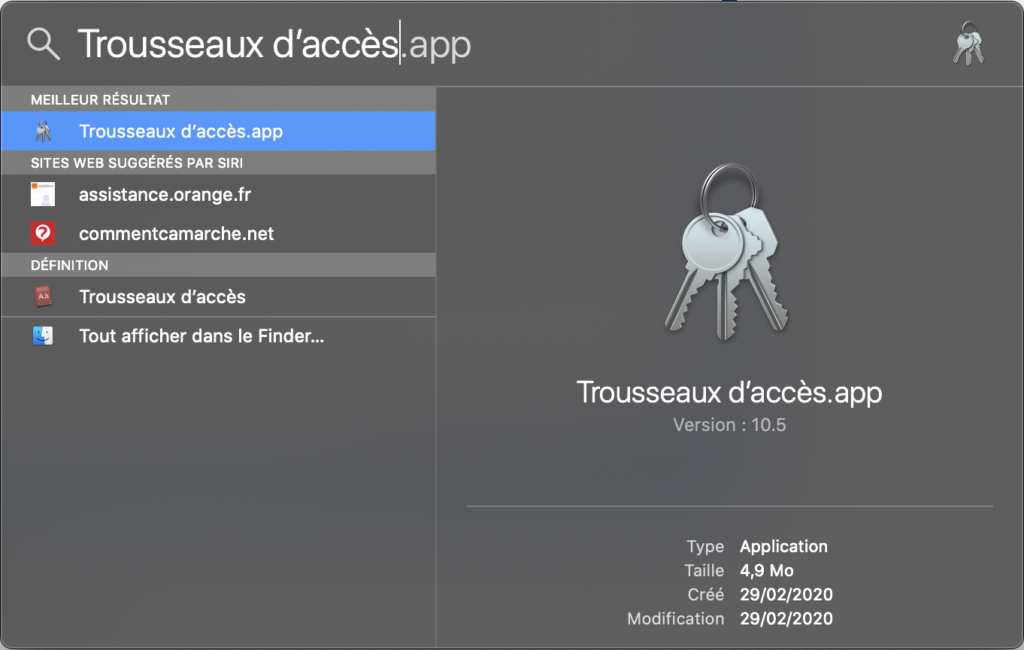J’ai cherché pendant des heures un bon tutoriel pour montrer comment importer une autorité de certification personnelle dans son navigateur et je n’ai strictement rien trouvé qui soit simple et compréhensible pour le premier venu.
Vu que je dois le faire pour mon projet présent à ♠️ et comme c’est d’utilité publique, autant le faire ici !
Ce billet sera donc divisé en quatre parties :
- Vous utilisez Firefox, quel que soit votre système d’exploitation
- Vous utilisez un autre navigateur :
Sur Firefox, c’est le plus simple
Firefox, contrairement aux autres navigateurs, intègre son propre moteur de certificats et est, de fait, indépendant du système d’exploitation sur lequel il tourne. La procédure est donc la même quel que soit votre OS.
Allez dans les préférences de Firefox, dans la partie « Vie privée et sécurité », descendez tout en bas et cliquez sur « Afficher les certificats ».
Sélectionnez l’onglet « Autorités » et cliquez sur le bouton « Importer… ».
Allez chercher votre certificat et validez. Une boite de dialogue vous demande de confirmer l’autorité de certification, cochez les deux cases et validez de nouveau.
Votre autorité est importée, les sites internet qui utilisent des certificats créés avec cette autorité de certification afficheront dorénavant un cadenas vert !
Sur Windows
Appuyez sur la touche Windows et R en même temps puis taper « inetcpl.cpl » dans la boite de dialogue qui est apparu et validez. Dans la nouvelle fenêtre, allez sur l’onglet « Contenu » puis cliquez sur le bouton « Certificats ». Dans cette troisième fenêtre, sélectionnez l’onglet « Autorités de certification racine de confiance » et cliquez sur le bouton « Importer… ». Dans cette quatrième fenêtre, suivez les instructions (s’il ne vous affiche pas votre certificat lors de la sélection de fichiers, pensez à sélectionner « Tous les fichiers (*.*) » à côté de « Nom du fichier : ») et vérifiez bien que la mention « Autorités de certification racine de confiance » est sélectionné comme « magasin » de destination (cette traduction est très étrange).
On vous demandera de confirmer une dernière fois l’installation du certificat. Validez et votre autorité est importée, les sites internet qui utilisent des certificats créés avec cette autorité de certification afficheront dorénavant un cadenas vert !
Sur macOS
Ouvrez Spotlight en appuyant sur la touche Command et la barre espace en même temps puis tapez « Trousseaux d’accès ».
Sélectionnez « Système » dans la fenêtre qui vient d’apparaitre et glissez dans la liste des éléments votre certificat. Ensuite, double cliquez dessus pour l’ouvrir.
Sélectionnez « Toujours approuver » dans la première liste, toutes les autres devraient se changer automatiquement par la même valeur.
Fermez la fenêtre et on vous demandera de confirmer les modifications en validant votre identité via votre empreinte digitale ou via votre mot de passe. Faites le et votre autorité est importée, les sites internet qui utilisent des certificats créés avec cette autorité de certification afficheront dorénavant un cadenas vert !
Sur Linux
Avant de commencer, je ne vais m’intéresser ici qu’à Debian et aux systèmes dérivés, comme Ubuntu par exemple. Veuillez vous référez aux documentations disponibles sur Internet si vous êtes sur un autre type de distributions.
Vu que l’on touche à Linux, tout va se faire en ligne de commande !
# On installe ca-certificates
sudo apt install ca-certificates
# On créé un dossier qui va accueillir nos certificats d'autorités personnels
sudo mkdir -p /usr/local/share/ca-certificates/extra
# On copie le certificat au bon endroit
sudo cp mon_certificat.pem /usr/local/share/ca-certificates/extra/mon_certificat.pem
# On lance le script de mise à jour de la base de certificats
sudo update-ca-certificatesVotre autorité est importée, les sites internet qui utilisent des certificats créés avec cette autorité de certification afficheront dorénavant un cadenas vert !